- Googleドライブって何なのか
- Googleドライブにファイルをアップロードする方法【パソコン&iPhone】
- Googleドライブのファイルを共有する方法
- Googleドライブで共有されたファイルをコピーする方法
- Googleドライブでコメントをする方法
- Googleドライブ「アクセス権が必要です」と出たらどうする?
 マッシュ
マッシュこんにちは!
Webデザイナーのマッシュ(mush__design)です。
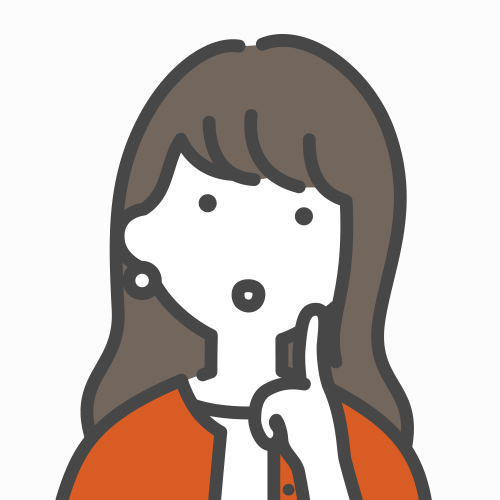
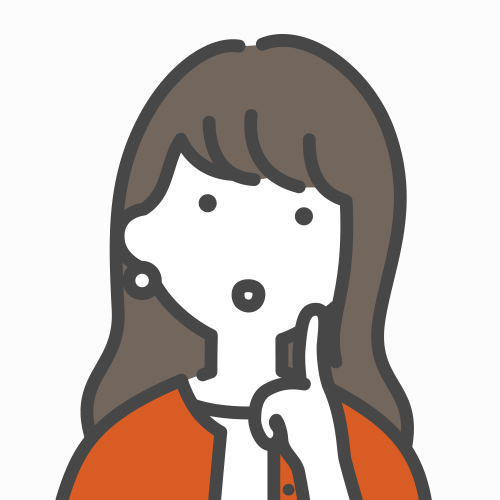
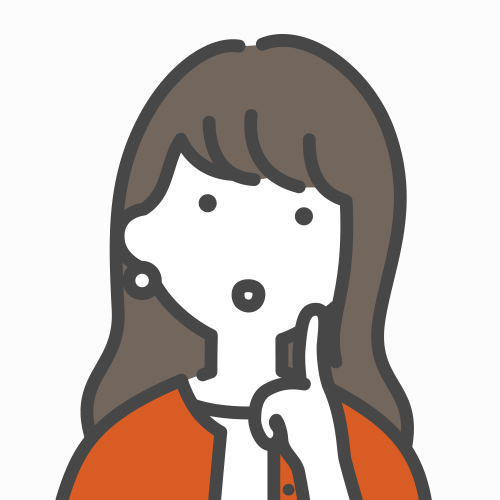
そもそもGoogleドライブって何ですか?
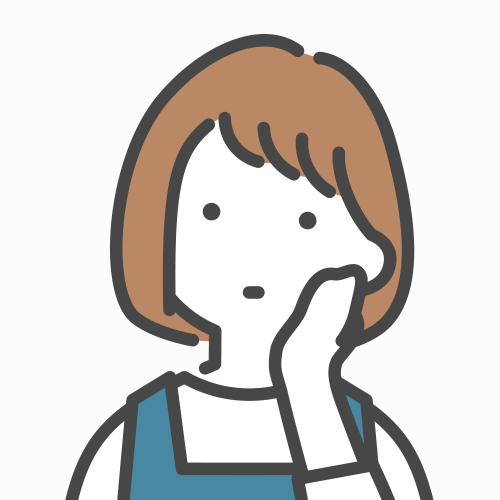
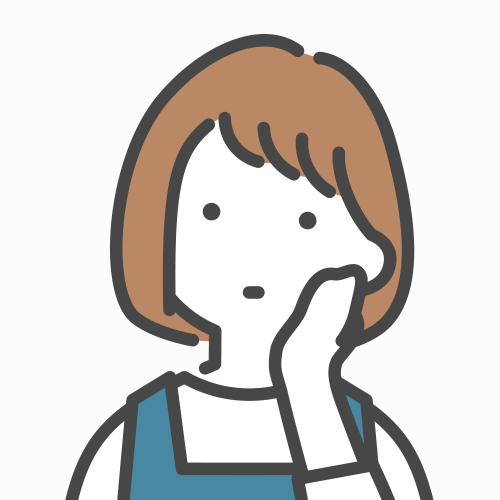
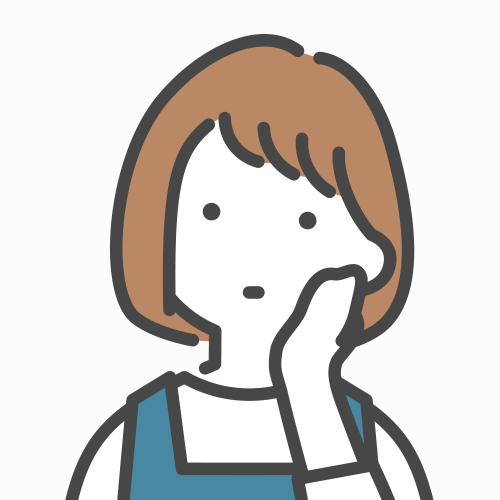
「Googleドライブにアップしてください」って言われたけど、やり方がわかりません・・・
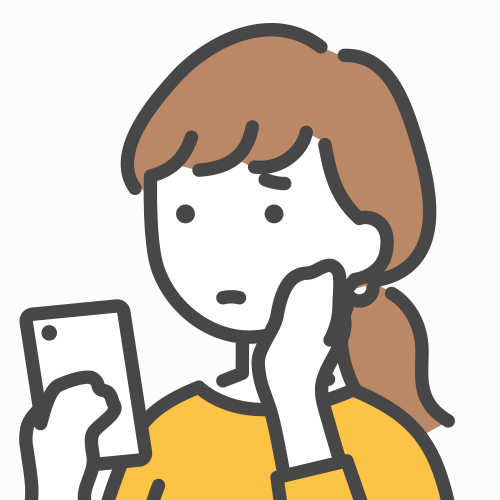
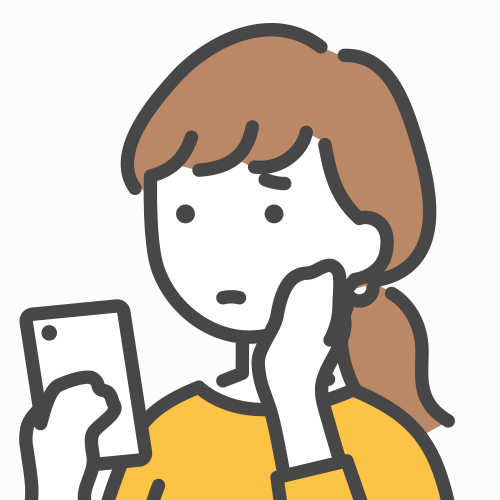
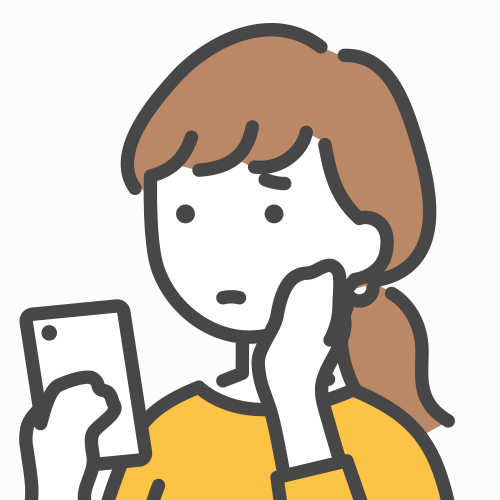
「アクセス権をください」って言われたけど、どうすればいいの?
このようにGoogleドライブ初心者の方はだいたい同じような困りごとに遭遇します!
今回はよく聞かれることをまるっと記事にまとめました!
画像多めでわかりやすく解説してますので、困った時は活用してくださいね♪
※アカウントのない方はGoogleドライブにアクセスして、アカウントを作ってからご覧ください。


マッシュ
1人で経営する起業家・個人事業主のためのお役立ちメディア「一人起業部」を運営しています。|デザイン・動画・ライティング|フリーランス歴8年|一児の母です。
更新情報はmush__designのストリーズにて発信しています。
Googleドライブとは?5つのポイント
①さまざまなファイルを保存できるオンラインストレージ
Googleドライブはいろんなデータを入れておけるストレージ(保存場所)です。
次のファイルを保存できます。
- 画像や動画
- PDF資料
- 文章ファイル
- スプレットシート
- プレゼンテーション
- 音声



オンラインストレージだから、どこからでもインターネットにアクセスすると見れるよ!
②無料で15GBの保存ができる
無料で15GBのファイルの保存ができます!
15GBはGoogleドライブだけでなく、GoogleフォトやGメールも含めてだから注意してください。
15GBを超えるとGoogleOneというサービスを利用し有料課金する必要があります。
③マイクロソフト オフィスのようなツールを使える
「マイクロソフトオフィス」のエクセルやパワポのようなツールが無料で利用できます!
- Word→ドキュメント
- Excel→スプレッドシート
- PowerPoint→スライド
クライアントさんによっては「マイクロソフトオフィス」ではなく、ドキュメントやスプレットシートなど「Googleのツール」を使うこともあるので使えるようにしておくと良いです◎
④ファイルを共有・共同編集できる
Googleのツール(ドキュメントやスプレットシート)などを共有したり、共同で編集することができます。
⑤コメント機能がある
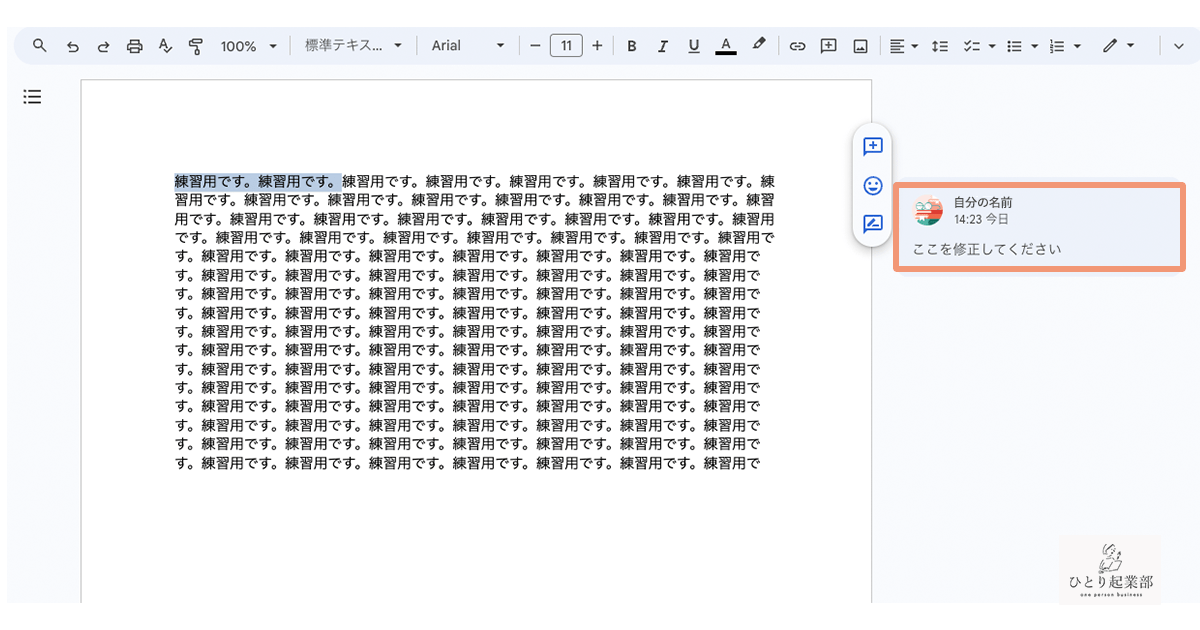
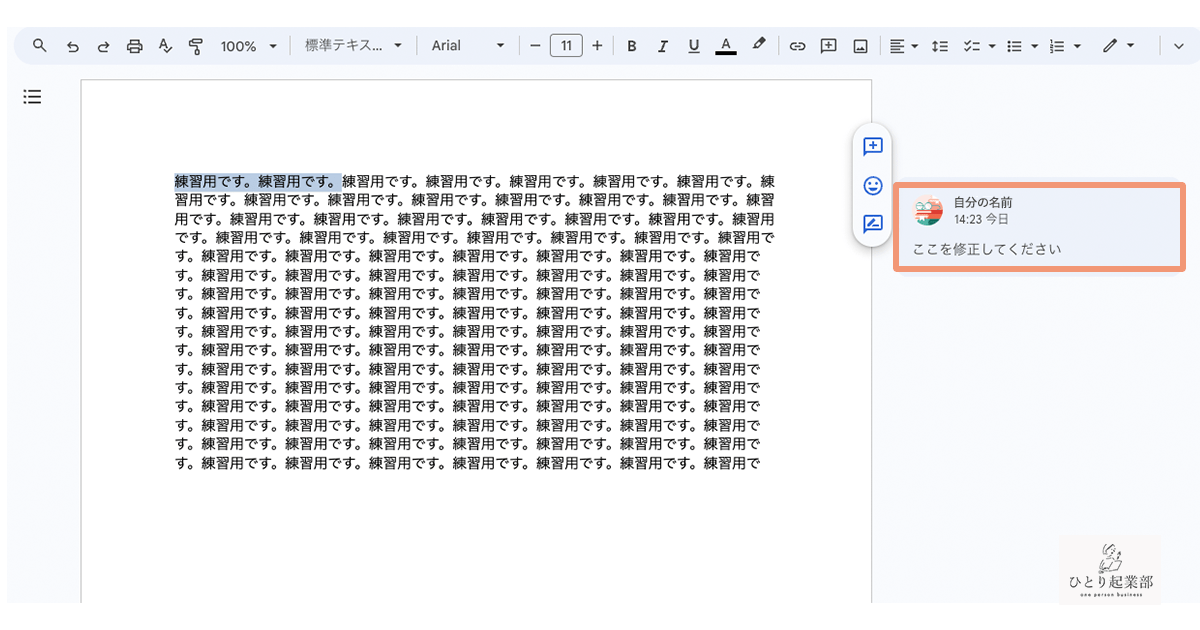
このようにコメントをつけられるので、修正点の指示をする時などとっても便利です!
Googleドライブにファイルをアップロードする方法
パソコン編
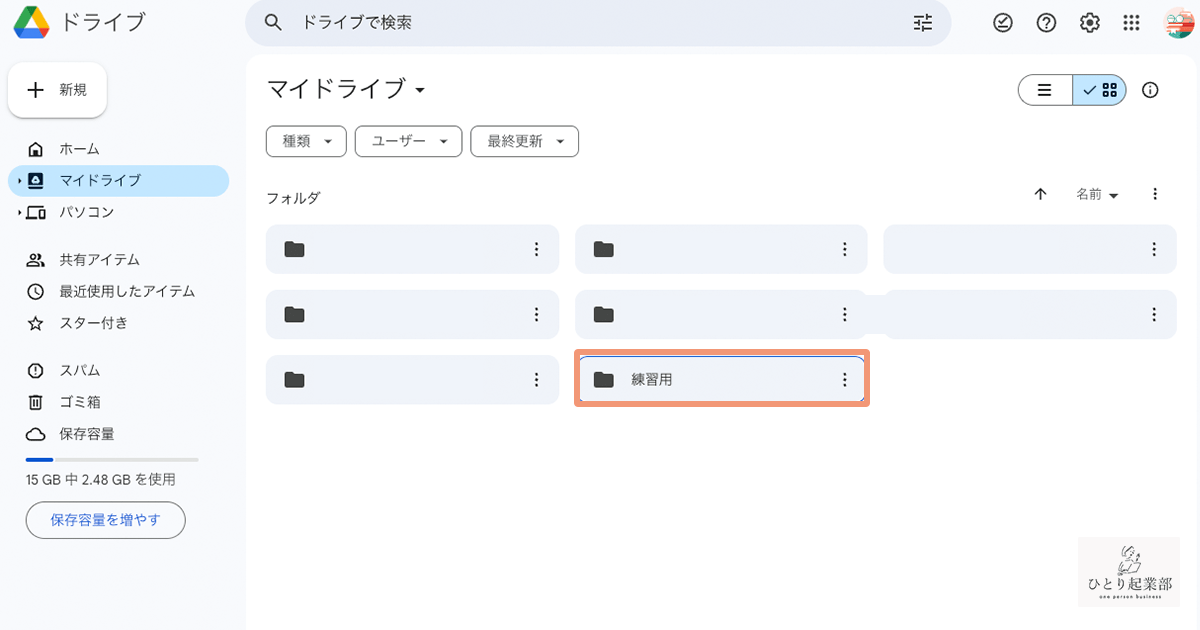
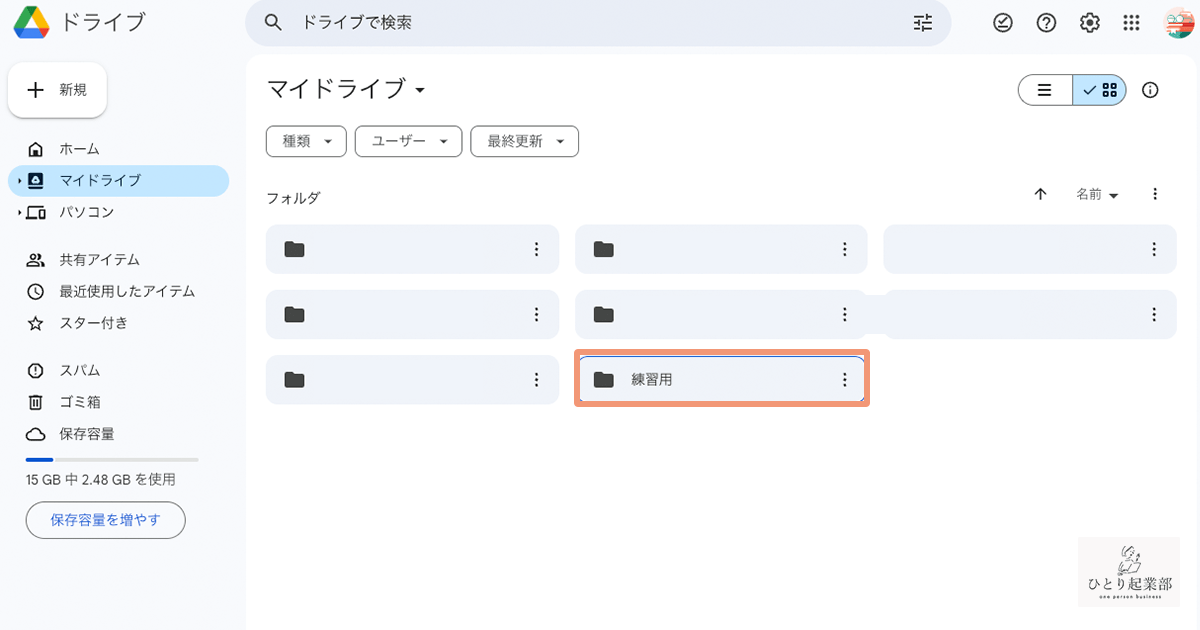
今回は「練習用フォルダ」を仮に作りました。
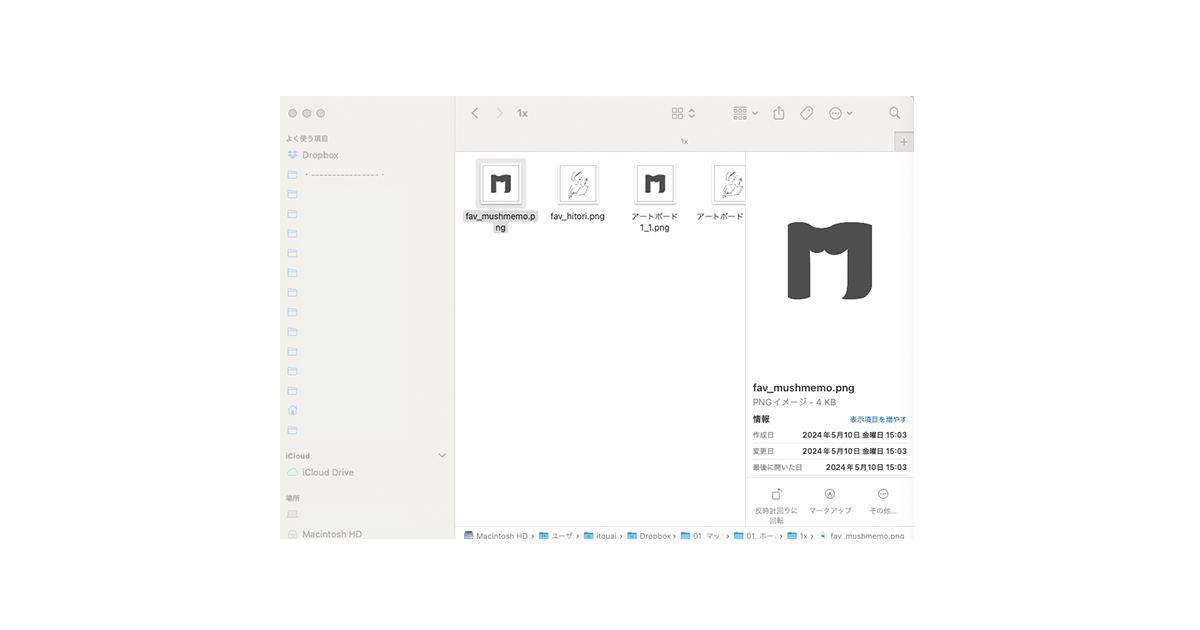
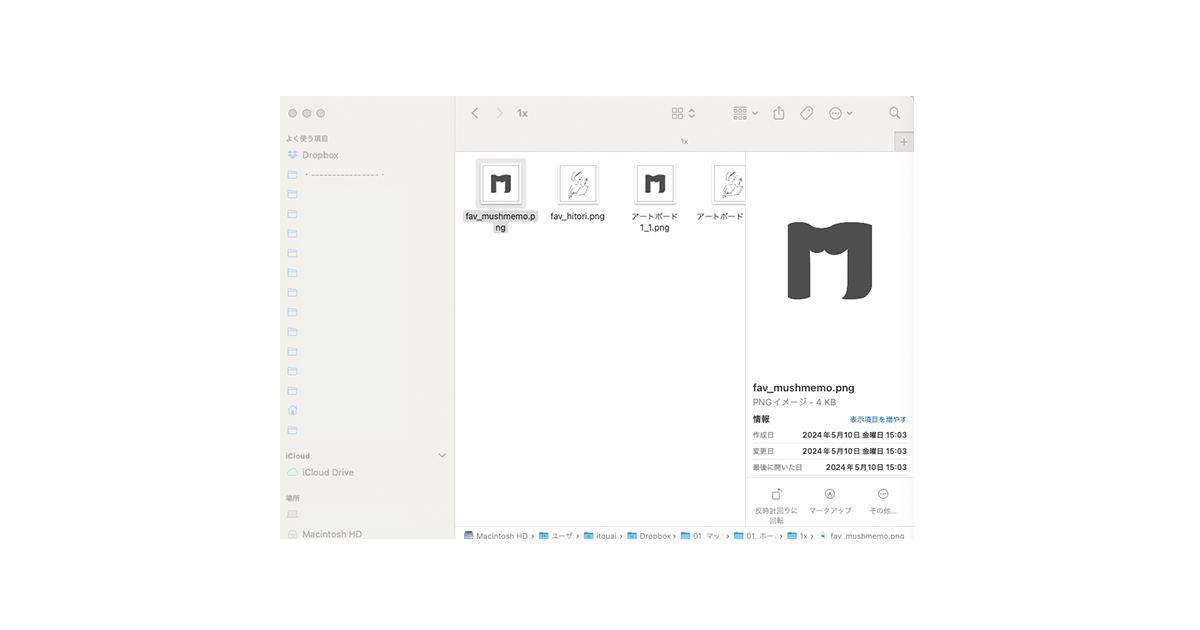
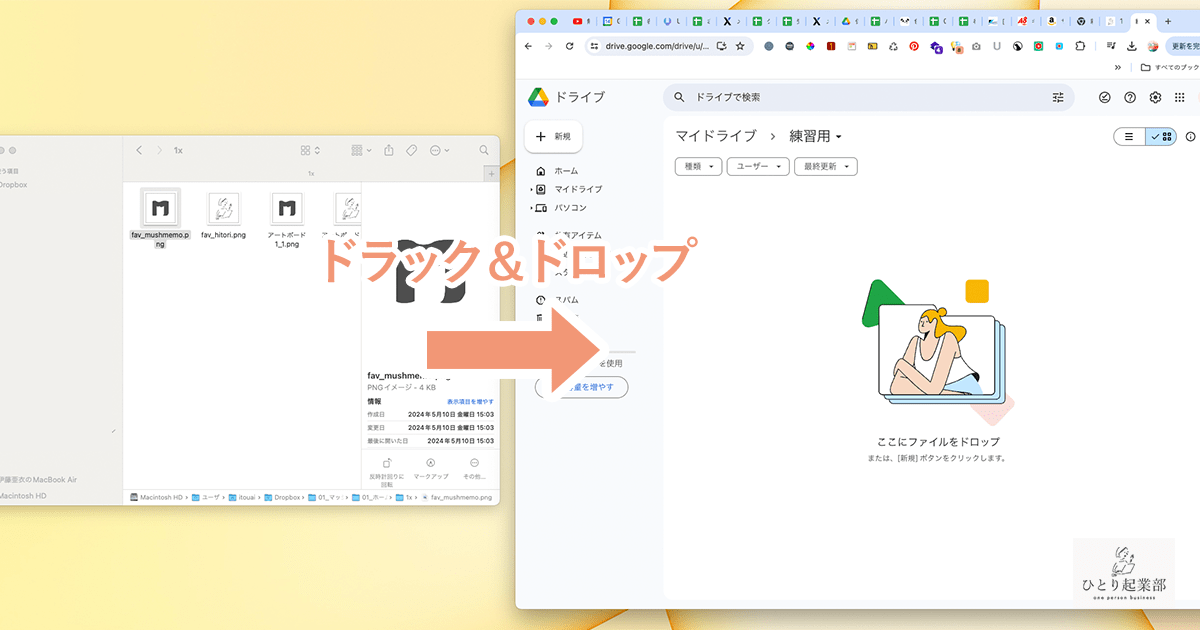
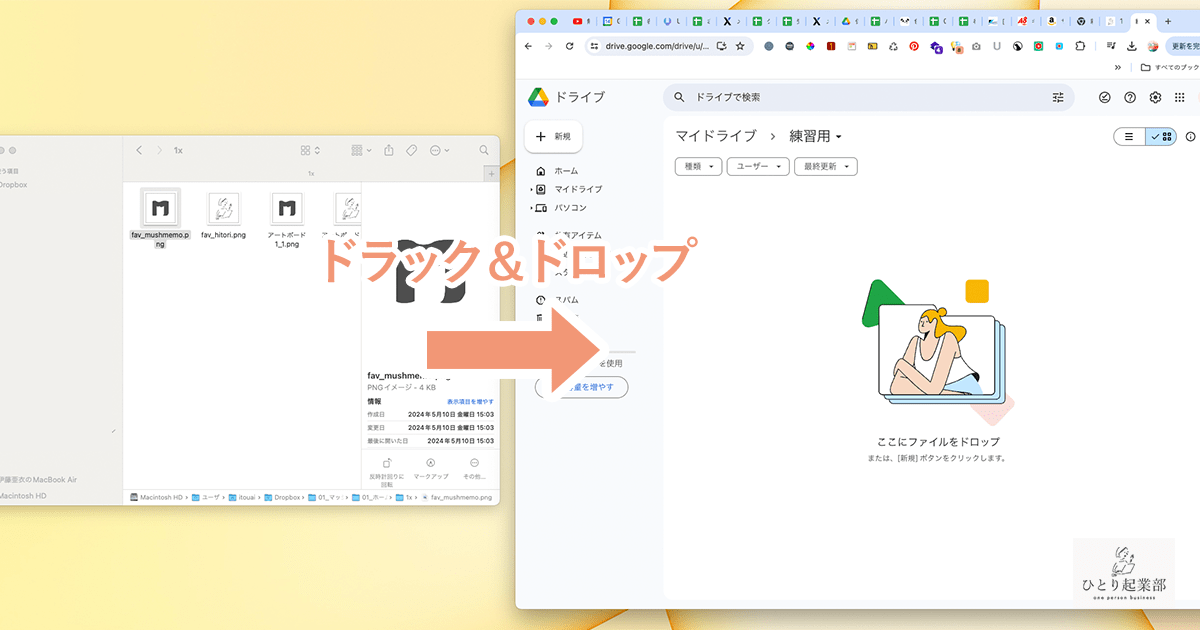
iPhone編
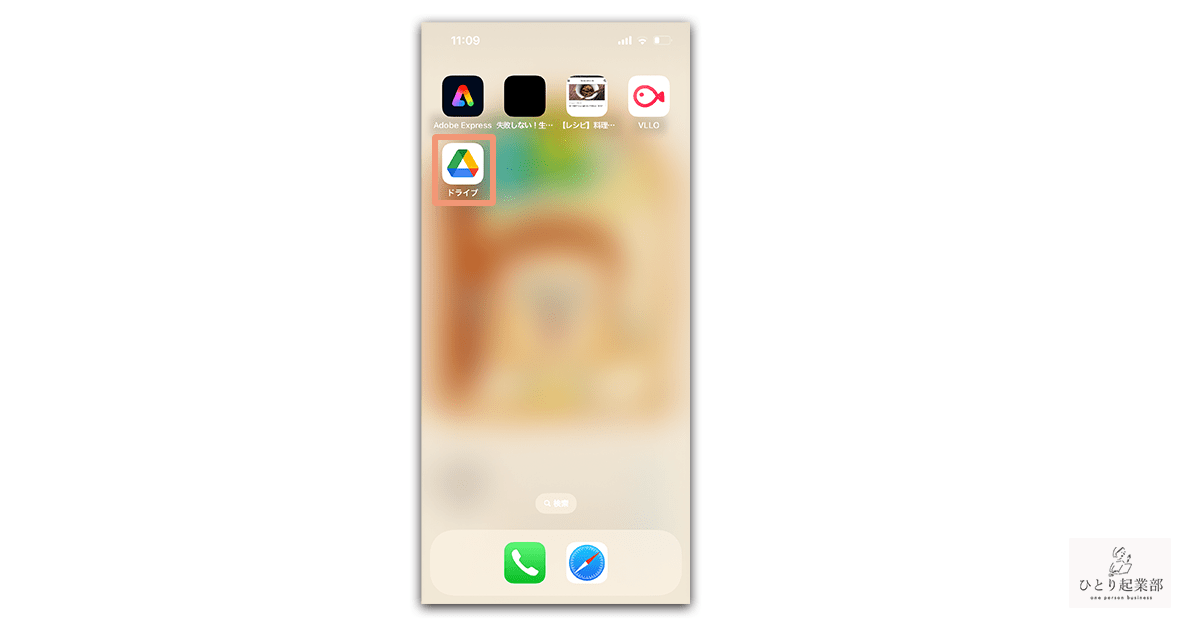
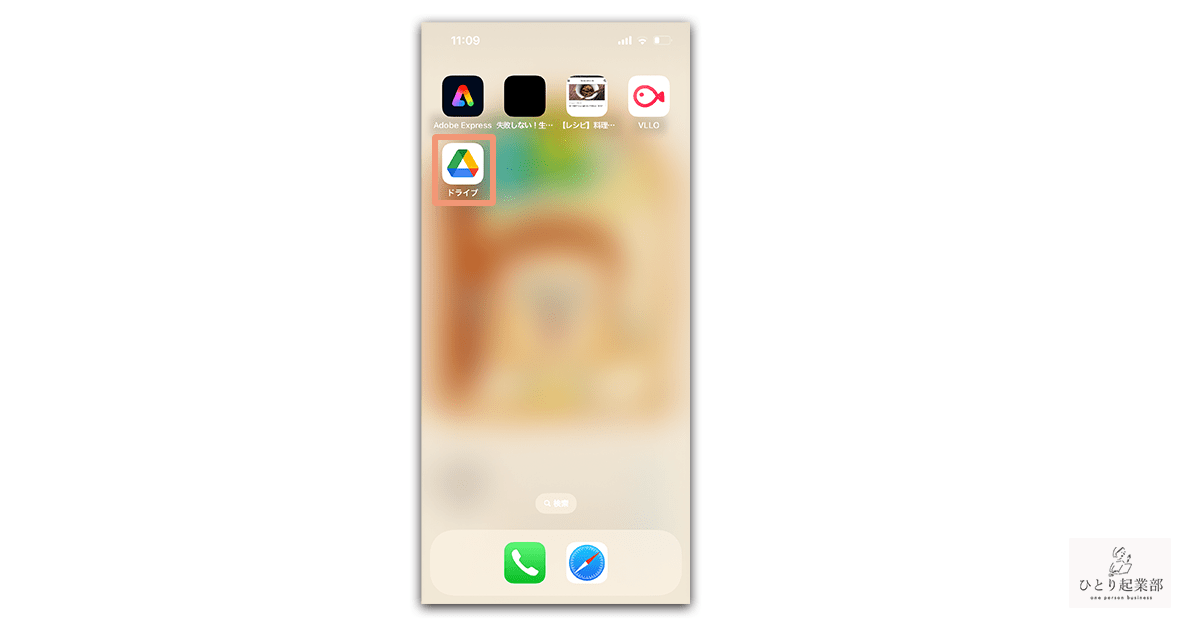
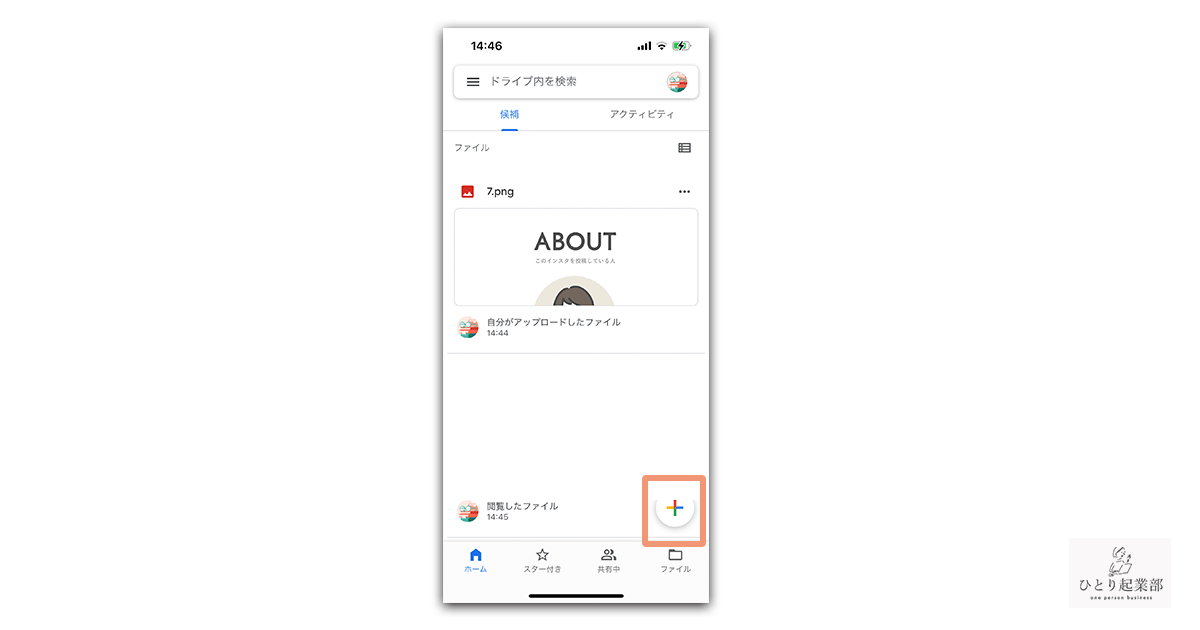
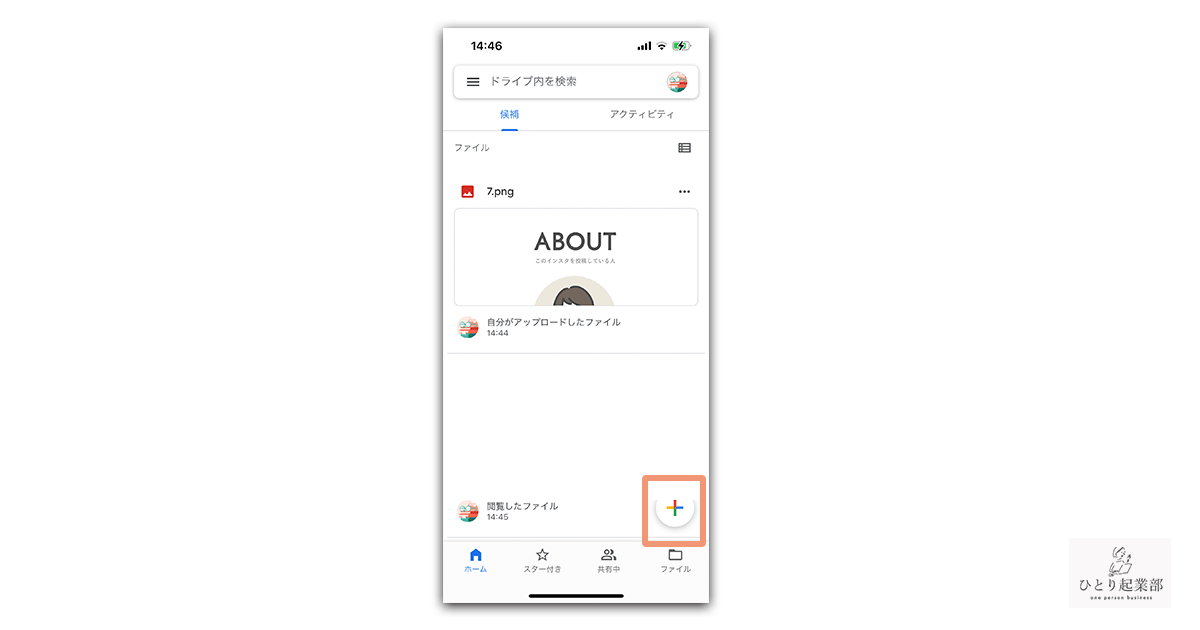
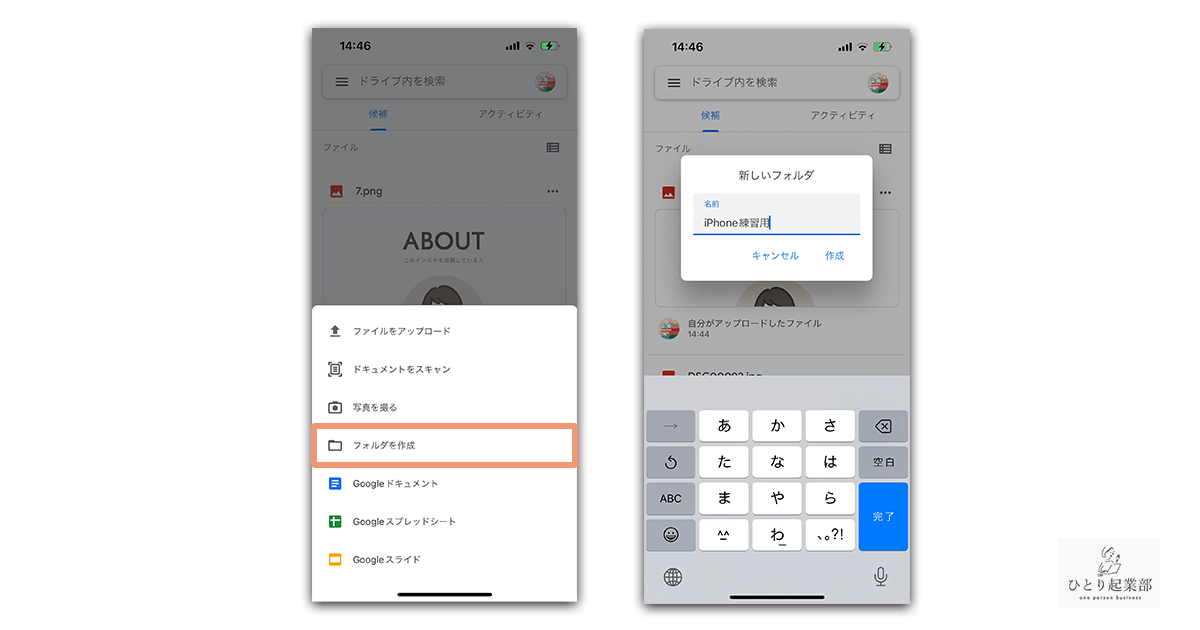
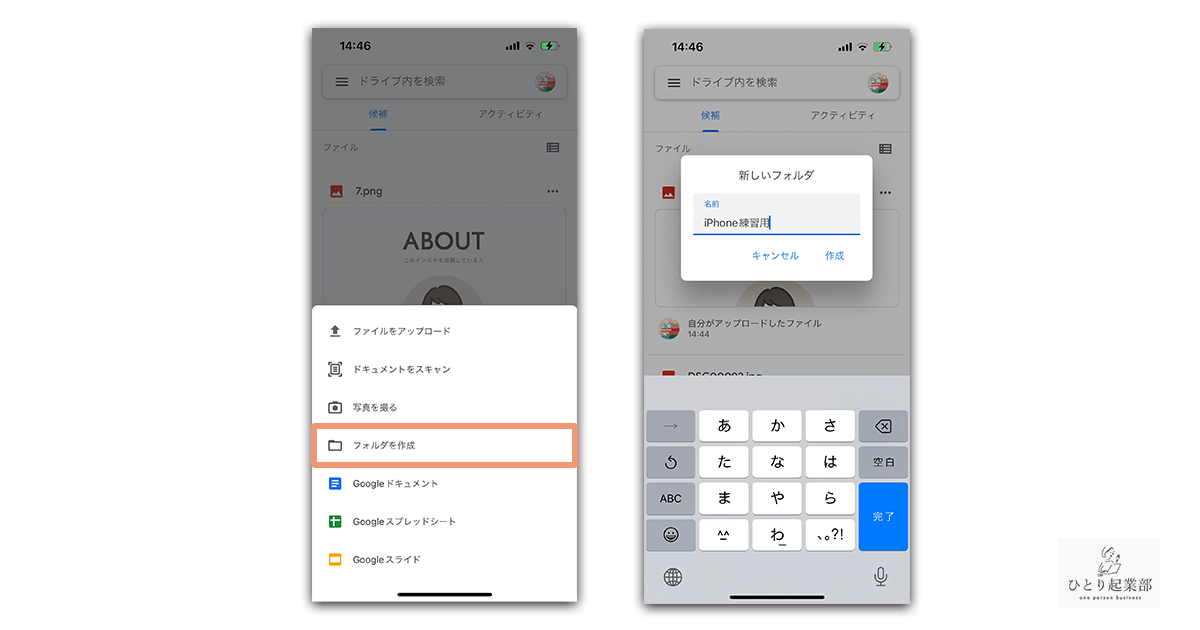
今回は「練習用iPhoneフォルダ」を仮に作りました。
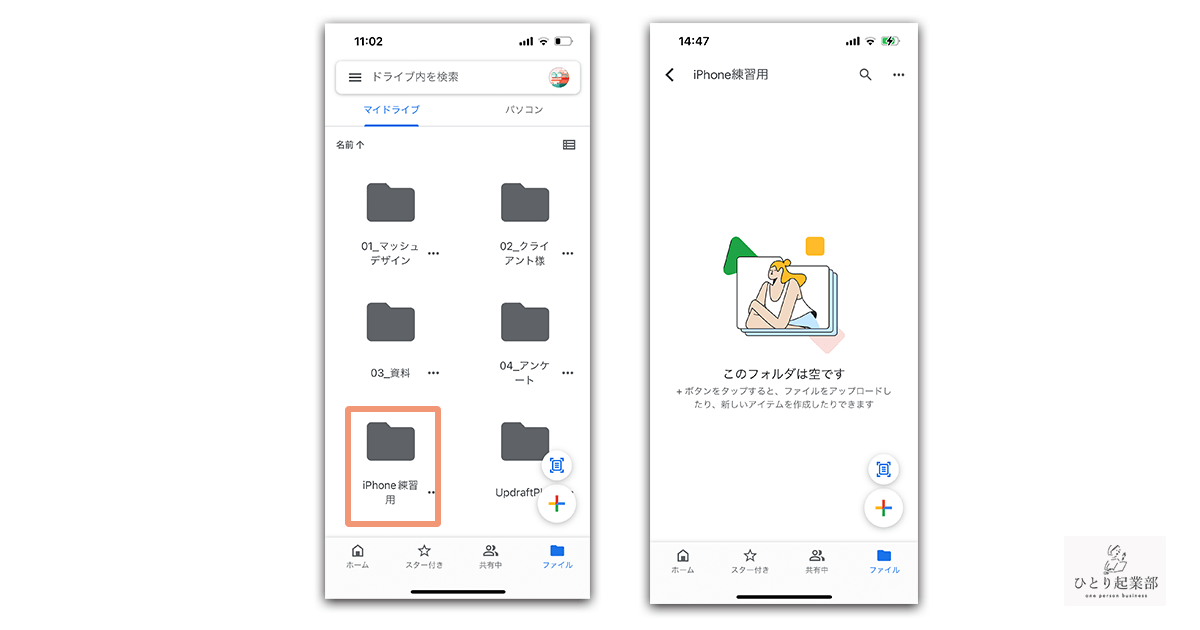
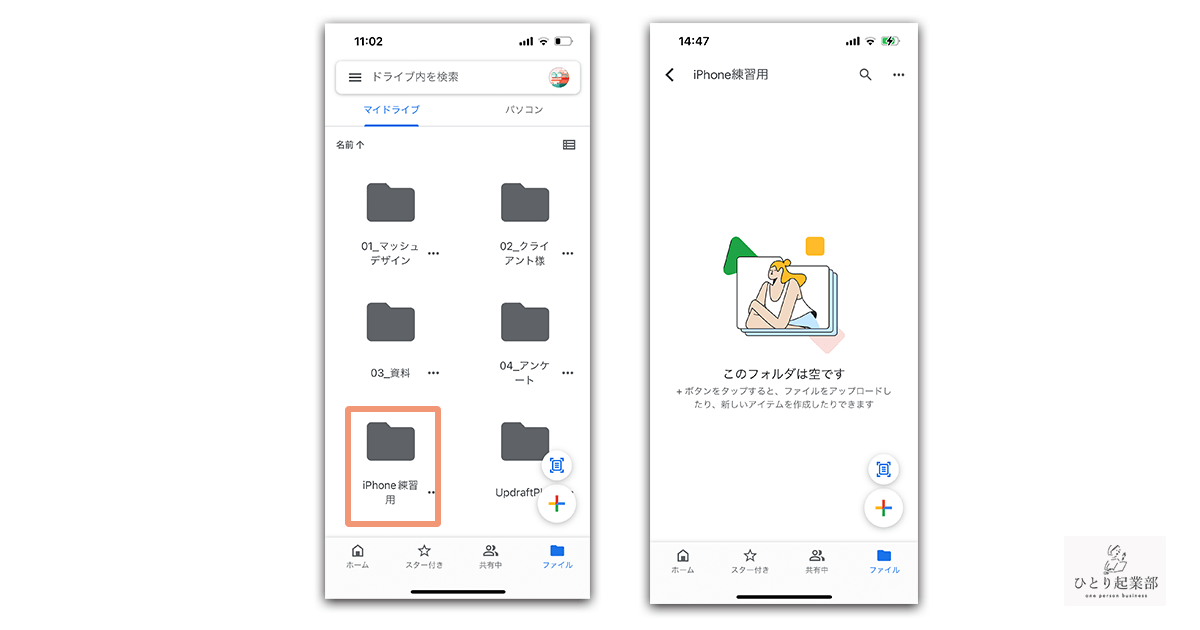
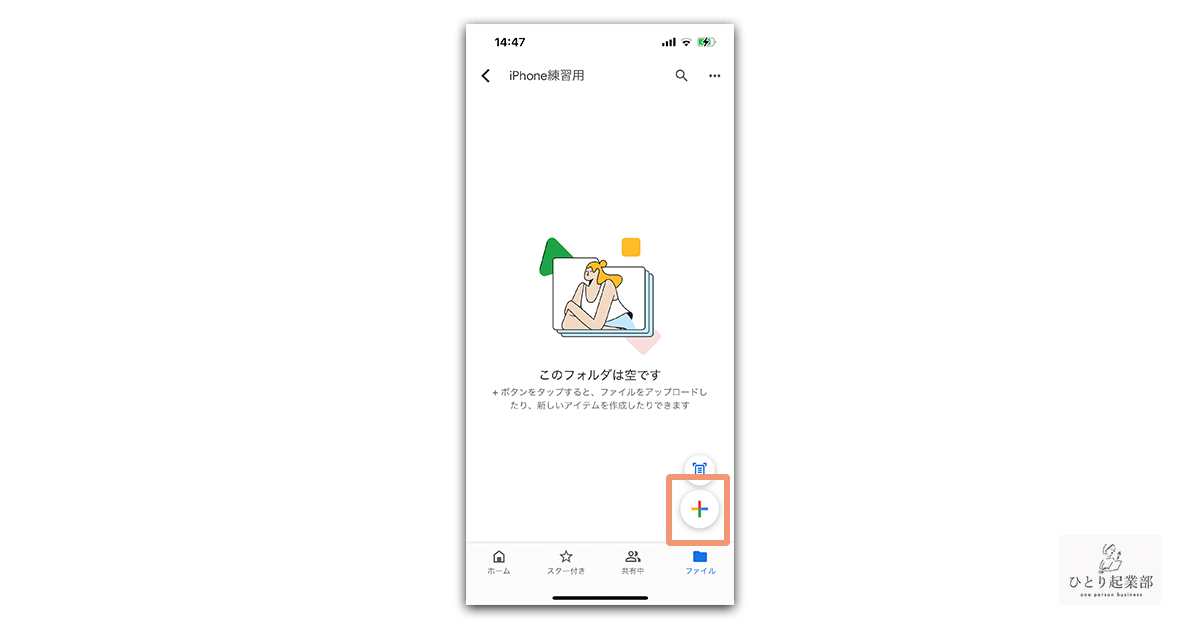
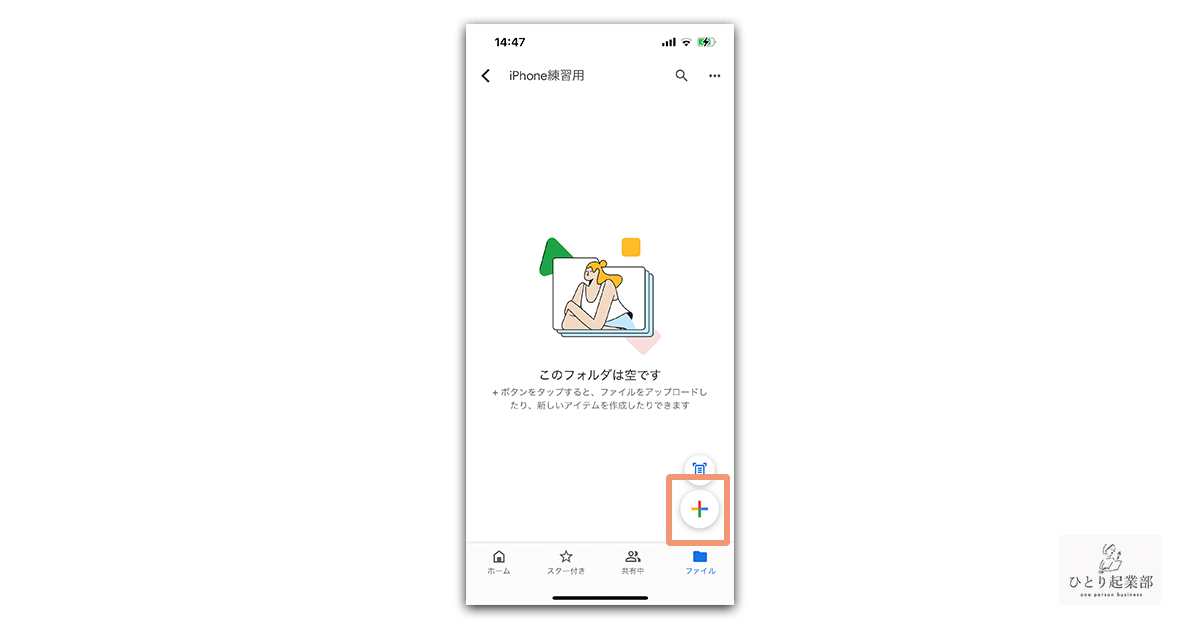
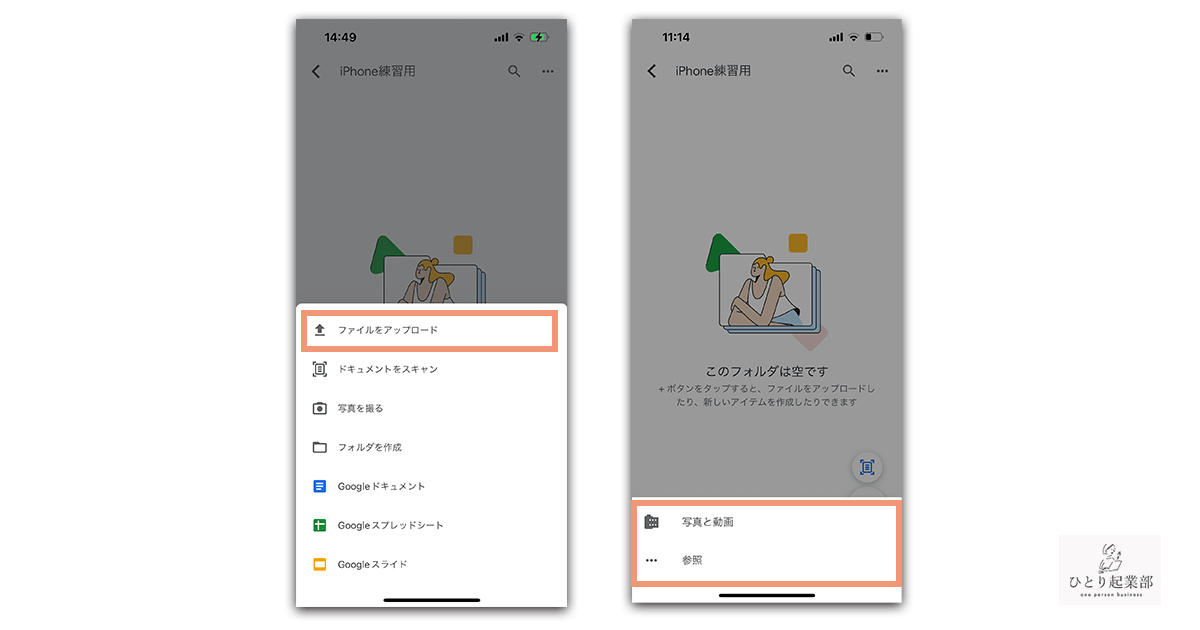
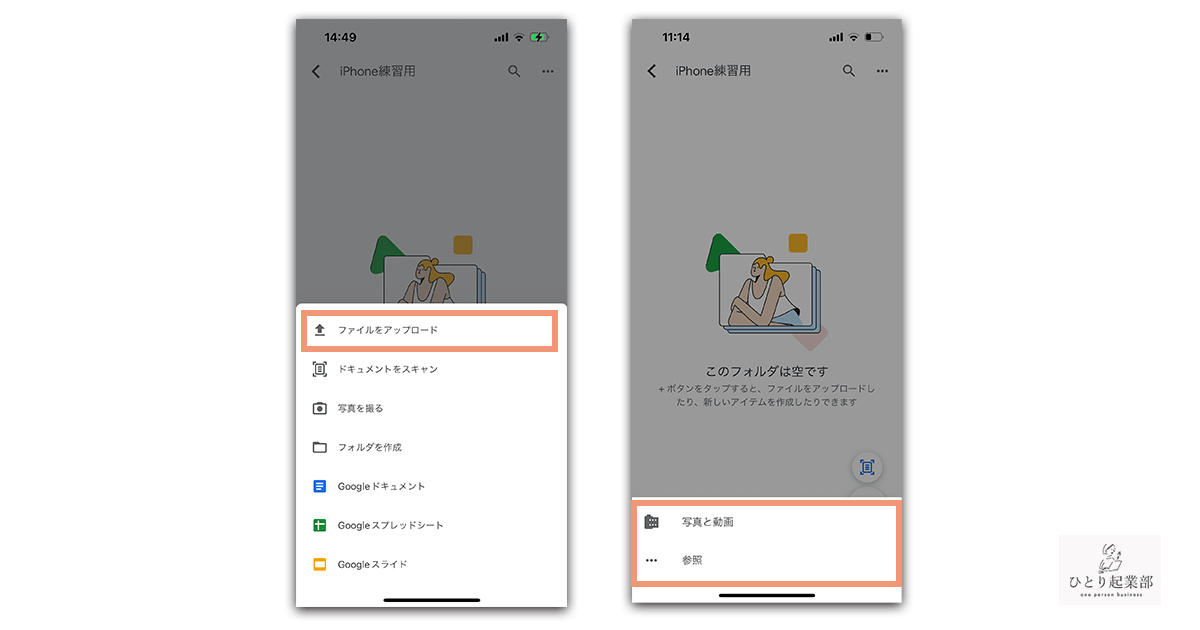
「写真と動画」または「参照」を選びます。参照からはファイルをアップできます。
Googleドライブのファイルを共有する方法
特定の相手に共有する
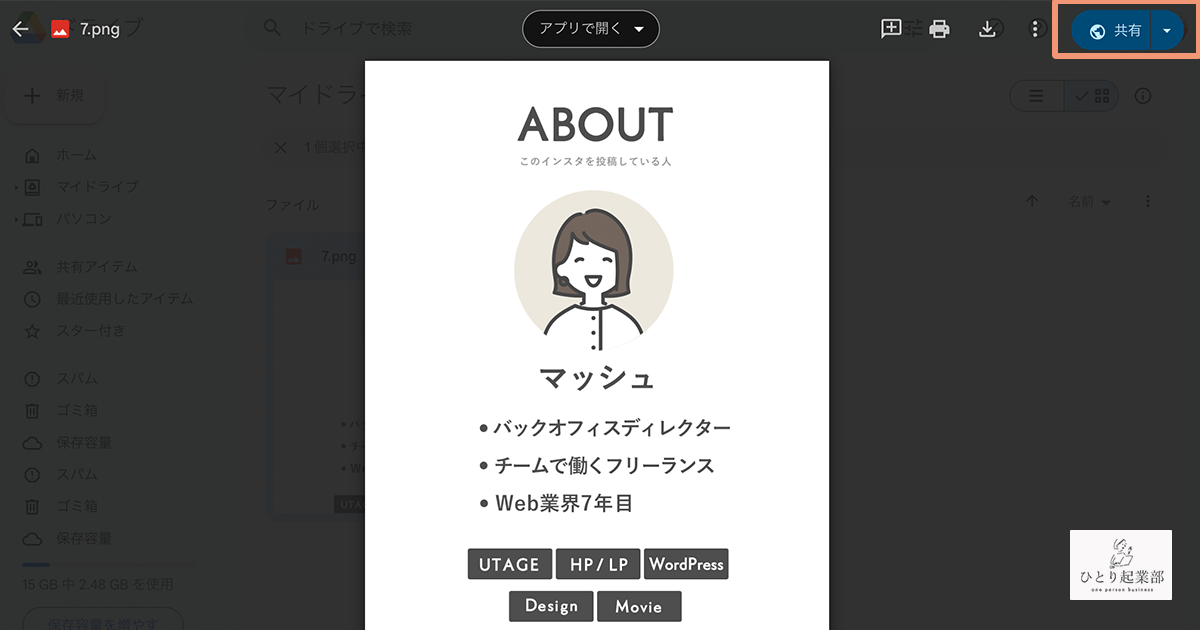
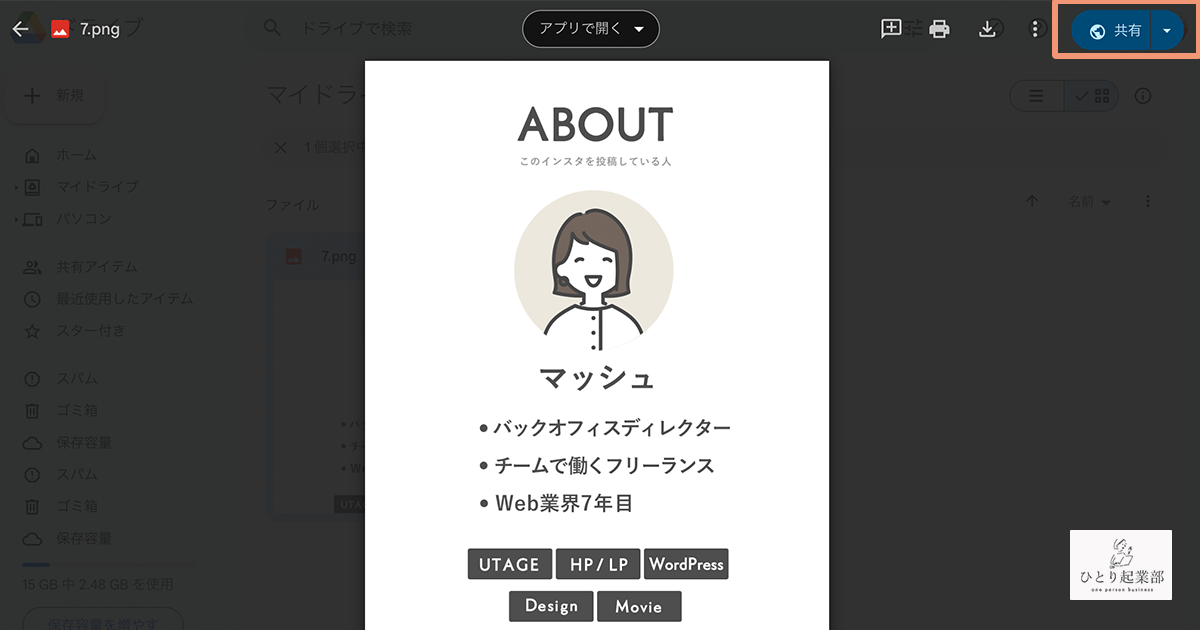
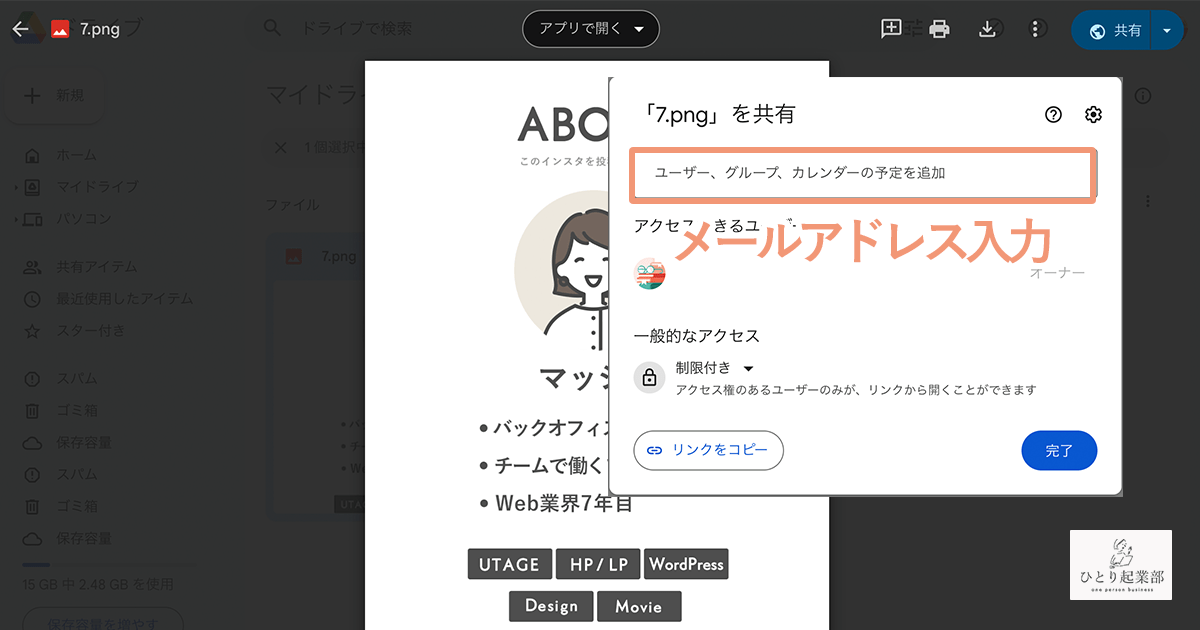
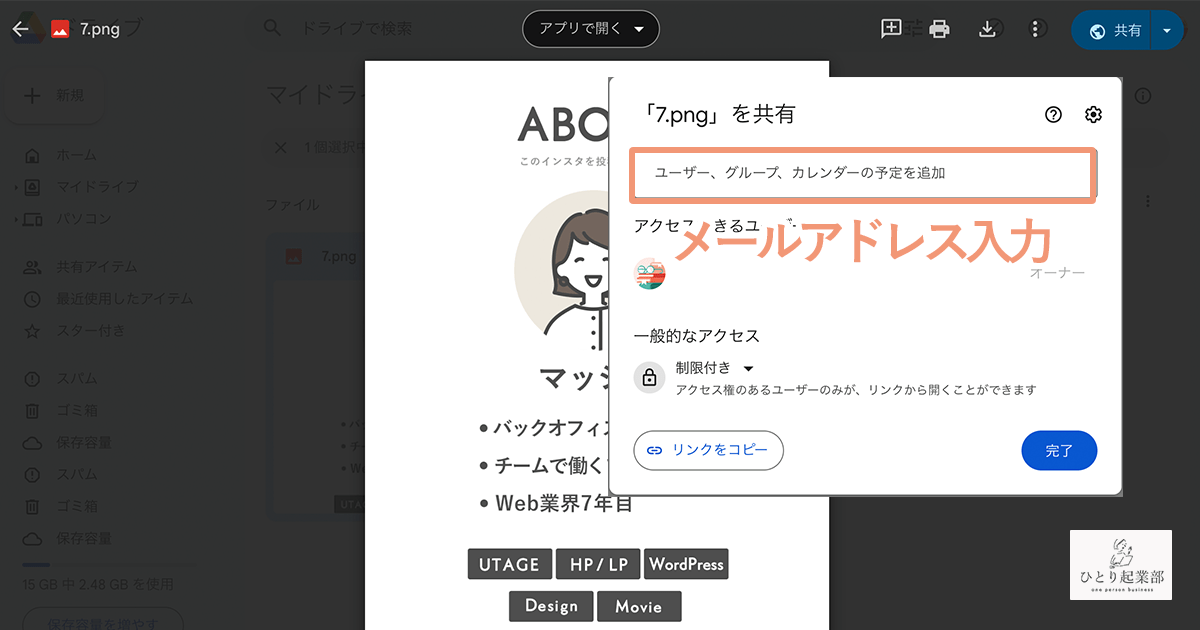
共有する方のメールアドレスを入力。
権限は3つの種類があります。
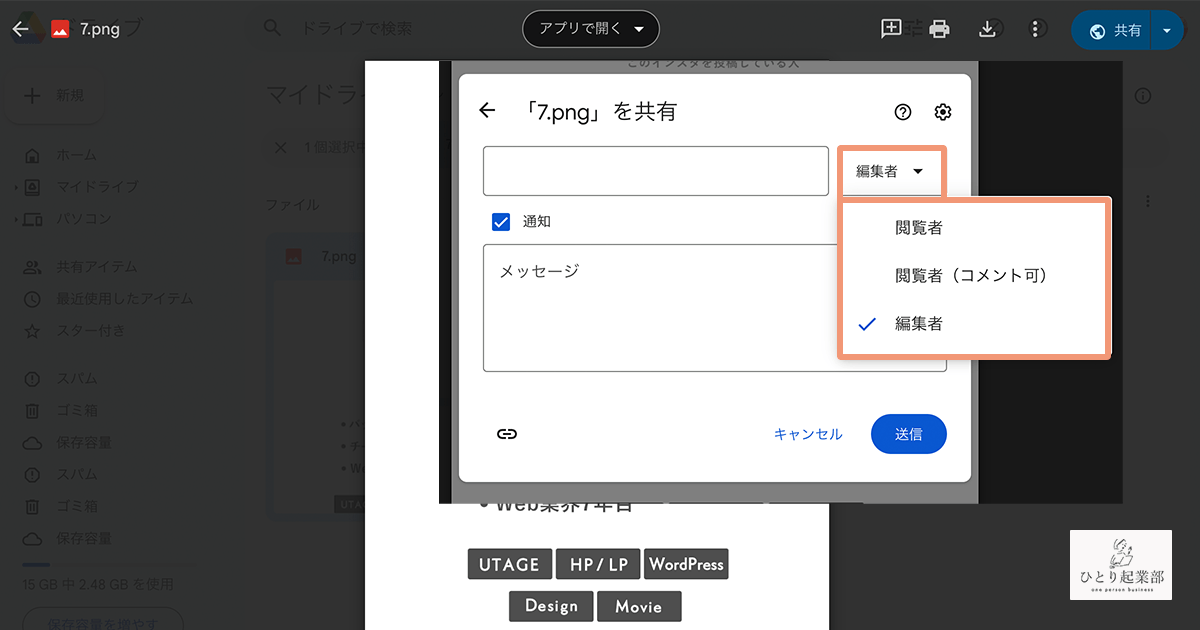
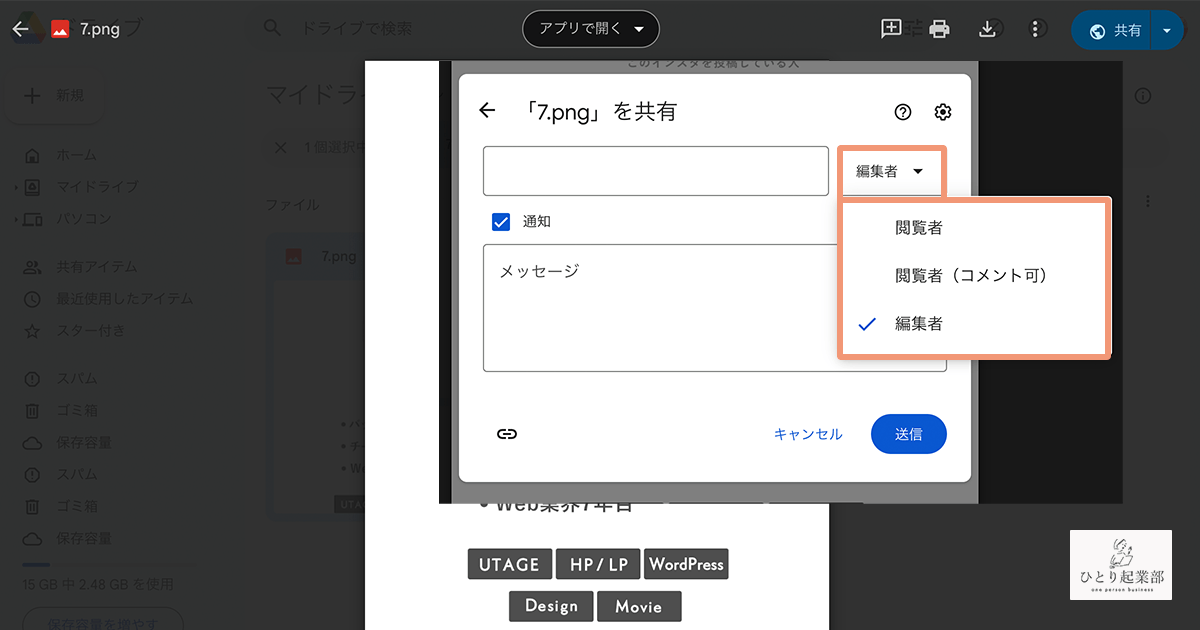
- 閲覧者:共有する方はファイルの閲覧のみ可能
- 閲覧者(コメント可):共有する方はファイルの閲覧とコメントが可能
- 編集者:共有する方もファイルを編集可能
通知はチェックを入れると、共有する方に共有することをお知らせするメッセージが届きます!
誰でもアクセスできるように共有する
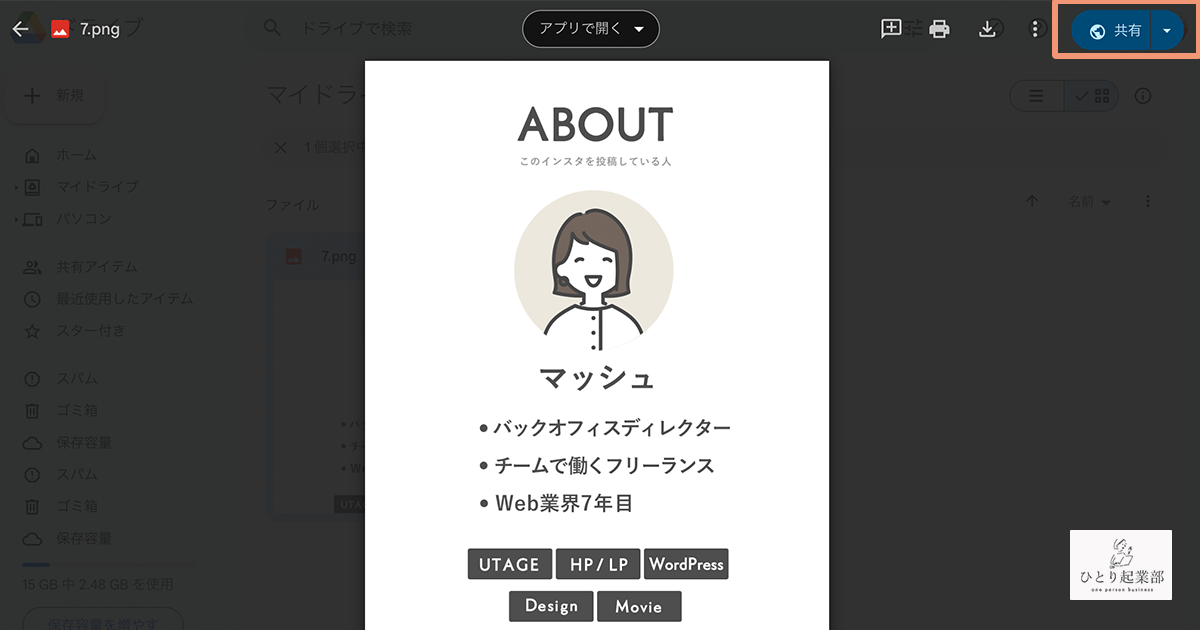
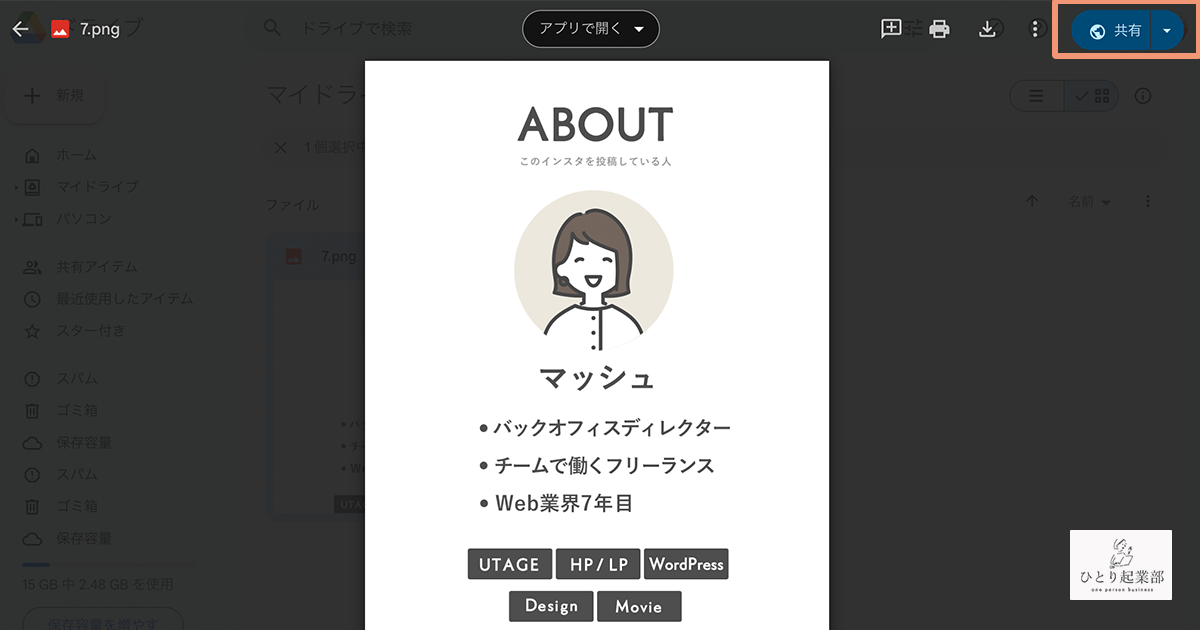
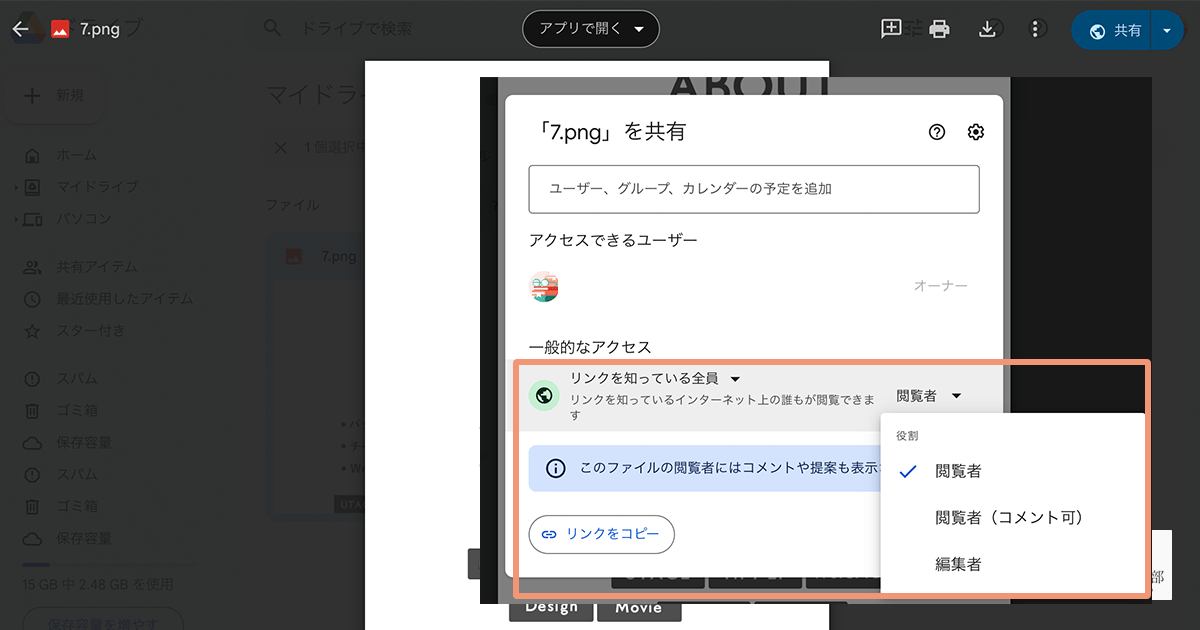
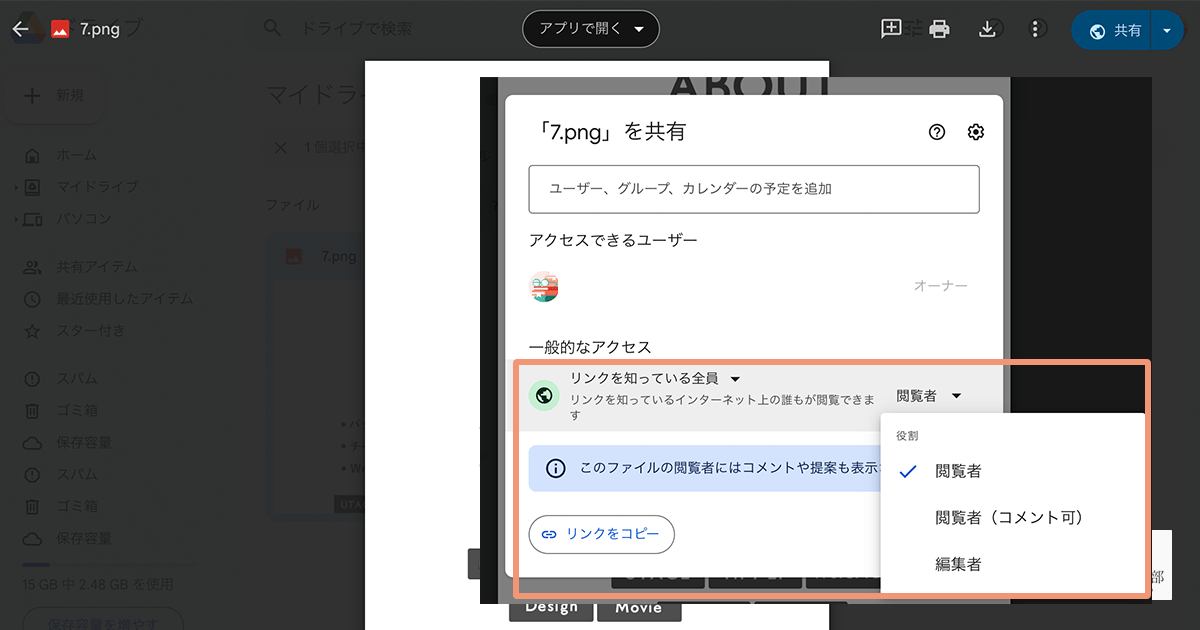
権限は3つの種類があります。
- 閲覧者:リンクを知っている方はファイルの閲覧のみ可能
- 閲覧者(コメント可):リンクを知っている方はファイルの閲覧とコメントが可能
- 編集者:リンクを知っている方もファイルを編集可能
Googleドライブで共有されたファイルをコピーする方法
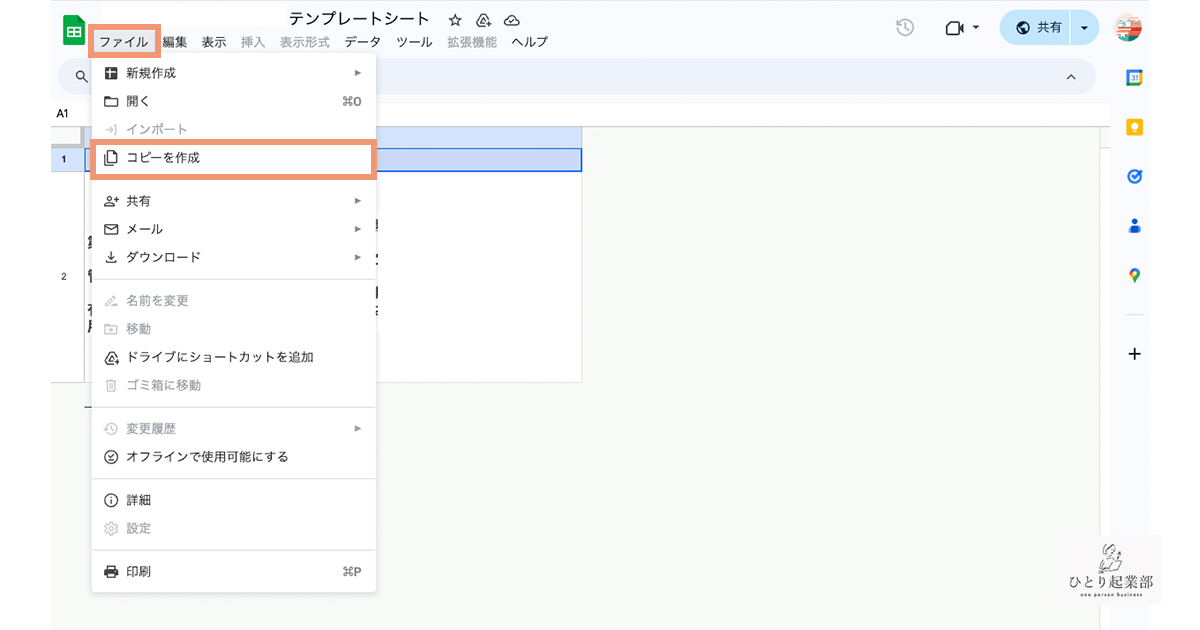
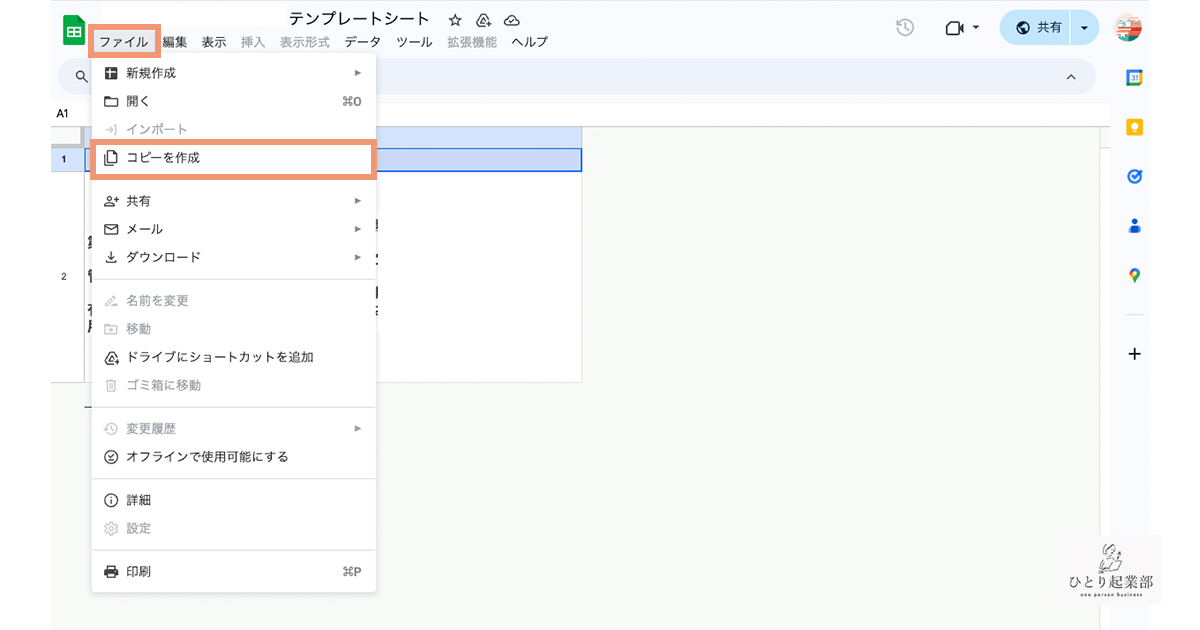
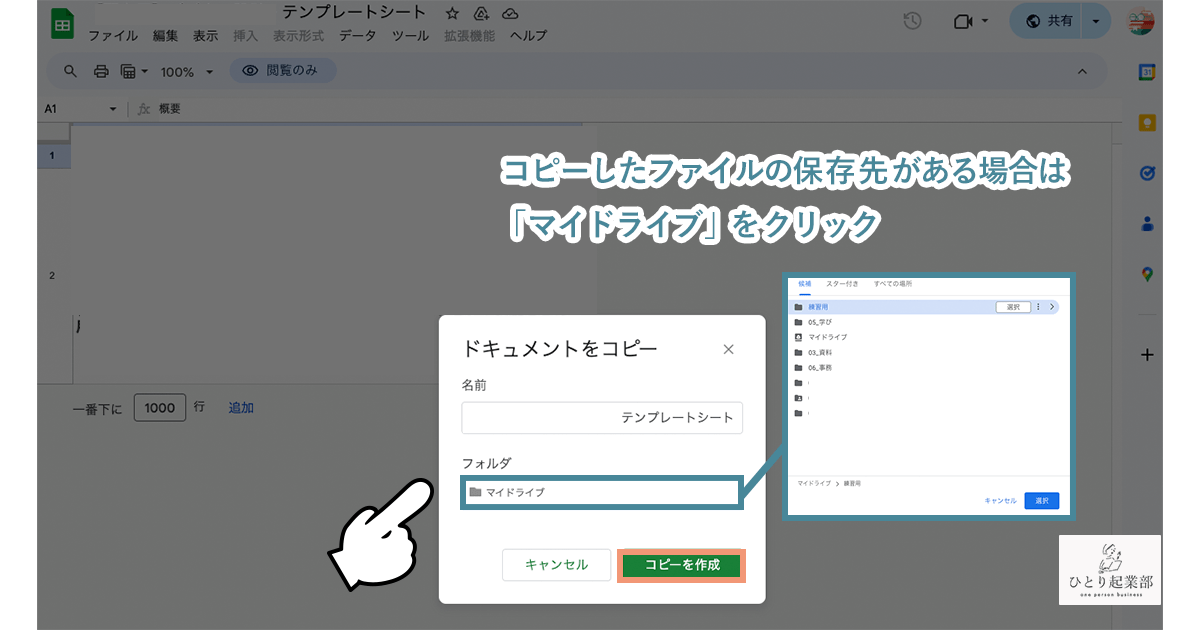
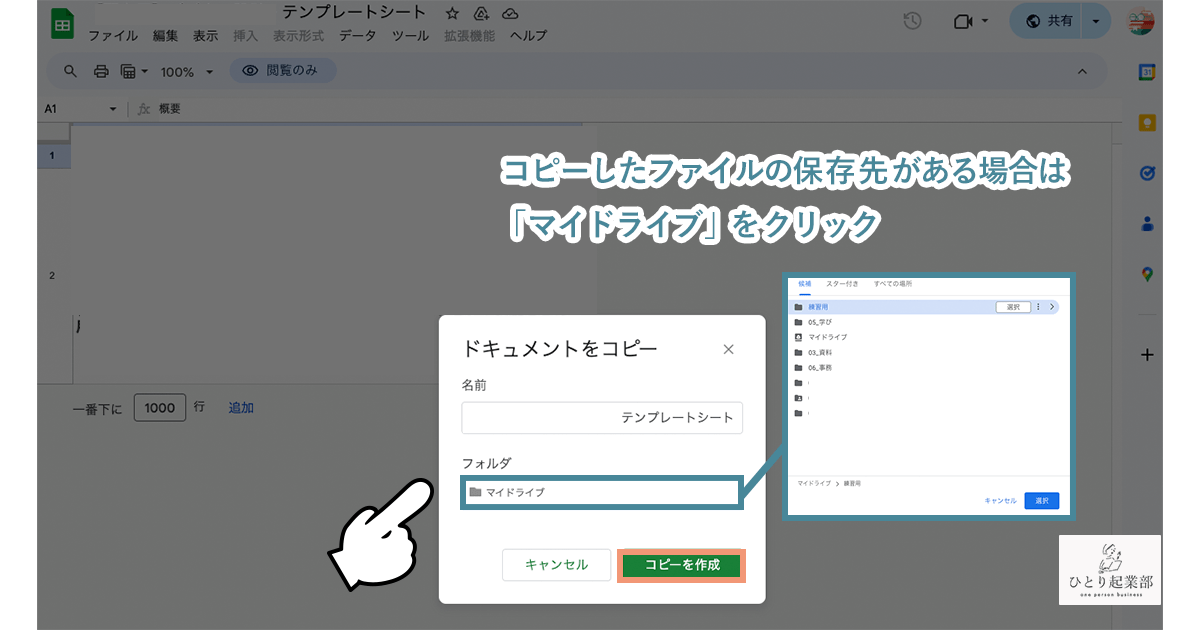
「フォルダ:マイドライブ」になっていることを確認してコピーをする。
※コピーしたファイルの保存先がある場合はマイドライブをクリック→該当ファイルを選択する
画像は事前に作っておいた「練習用ファイル」を選択しています。
Googleドライブでコメントをする方法
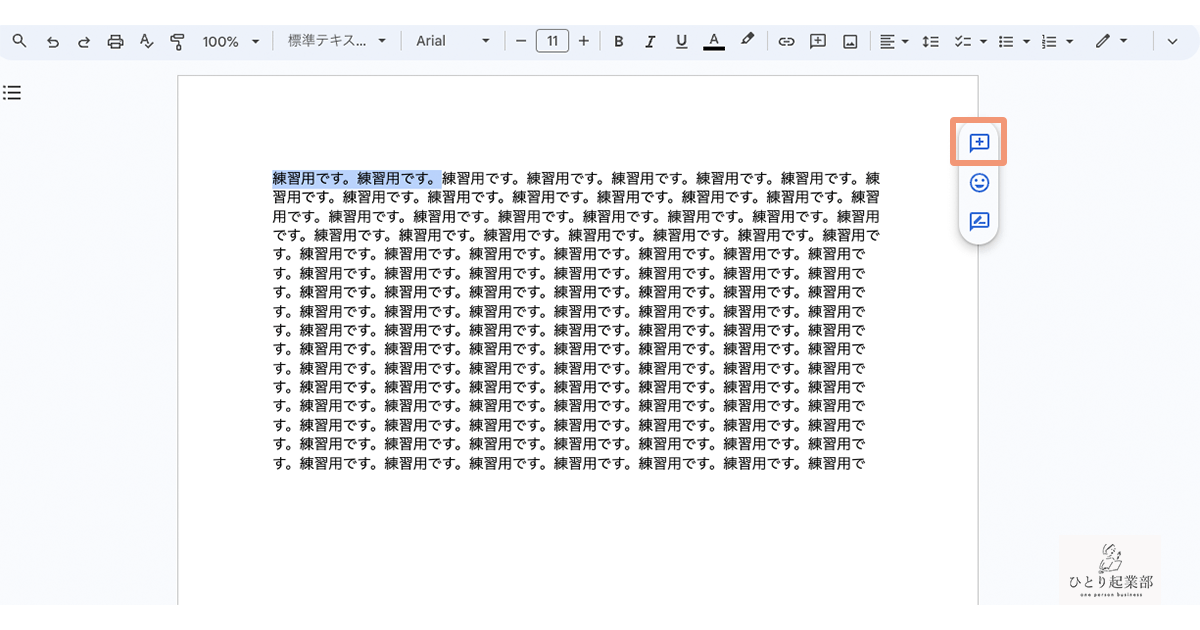
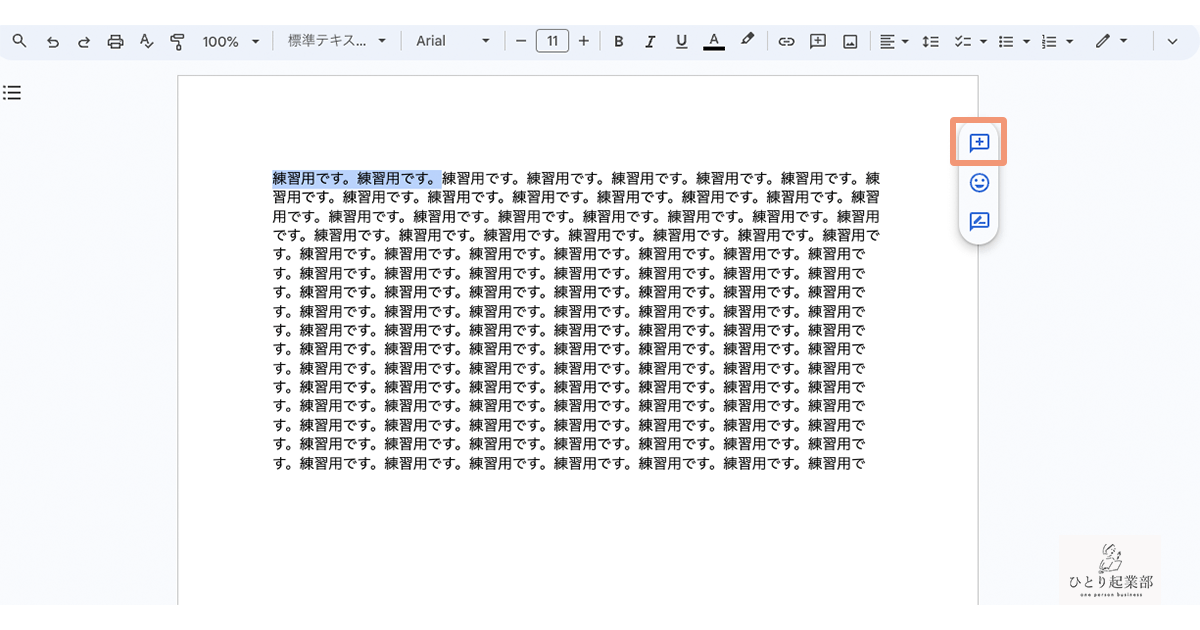
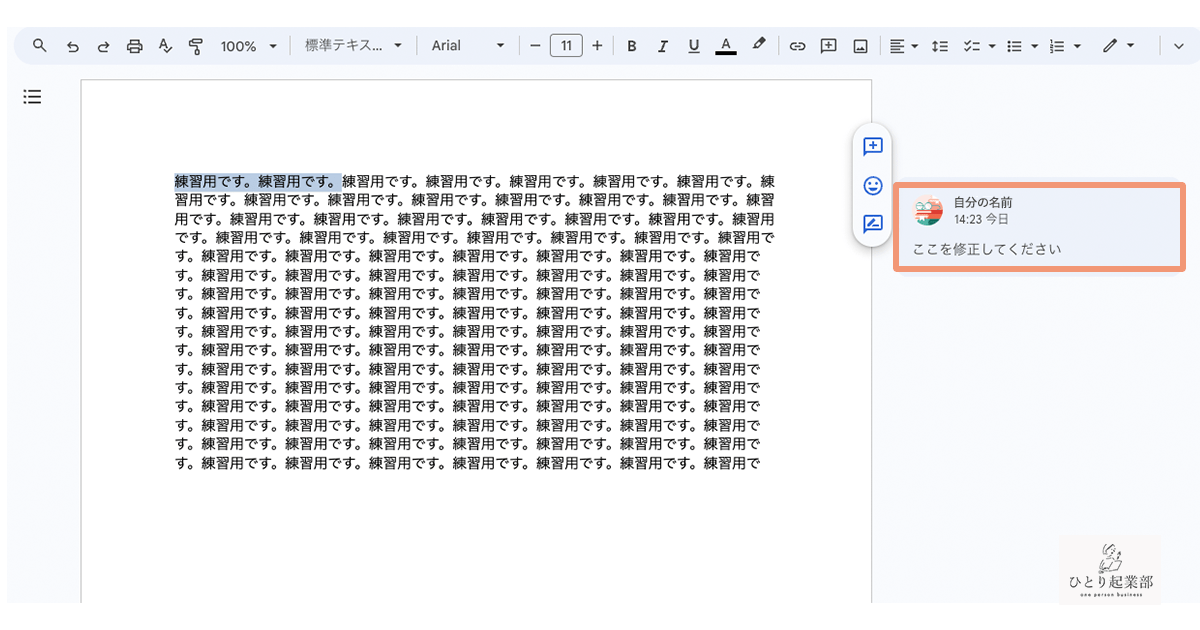
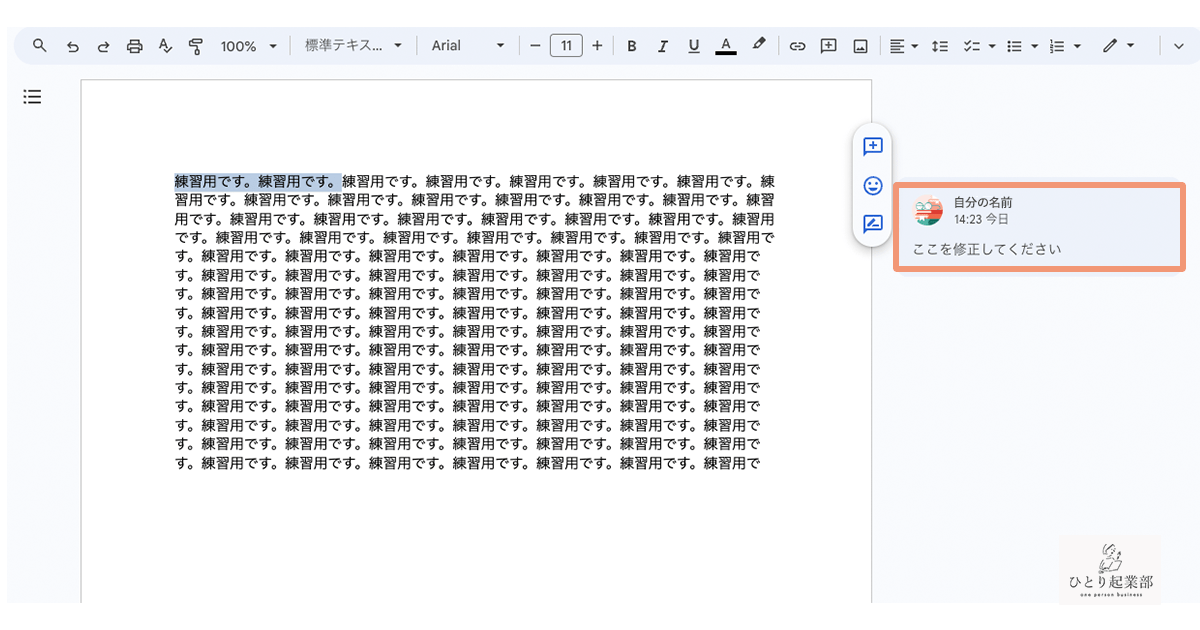
自分の名前(Googleアカウントの名前)のポップアップが出てくるのでコメントを入力してください。
Googleドライブ「アクセス権が必要です」と出たらどうする?
共有されたファイルを開いたら「アクセス権が必要です!」と画面が出たら、リクエストをしてOKです!
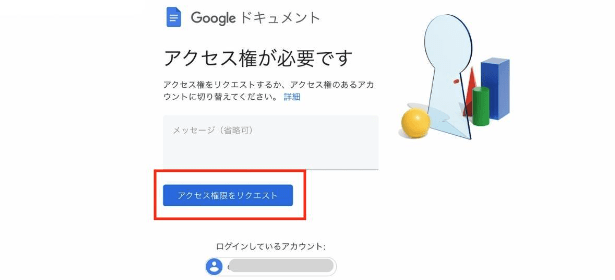
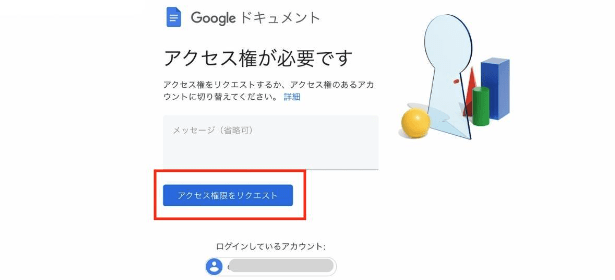
一言添えたい場合はメッセージを添えることもできます。
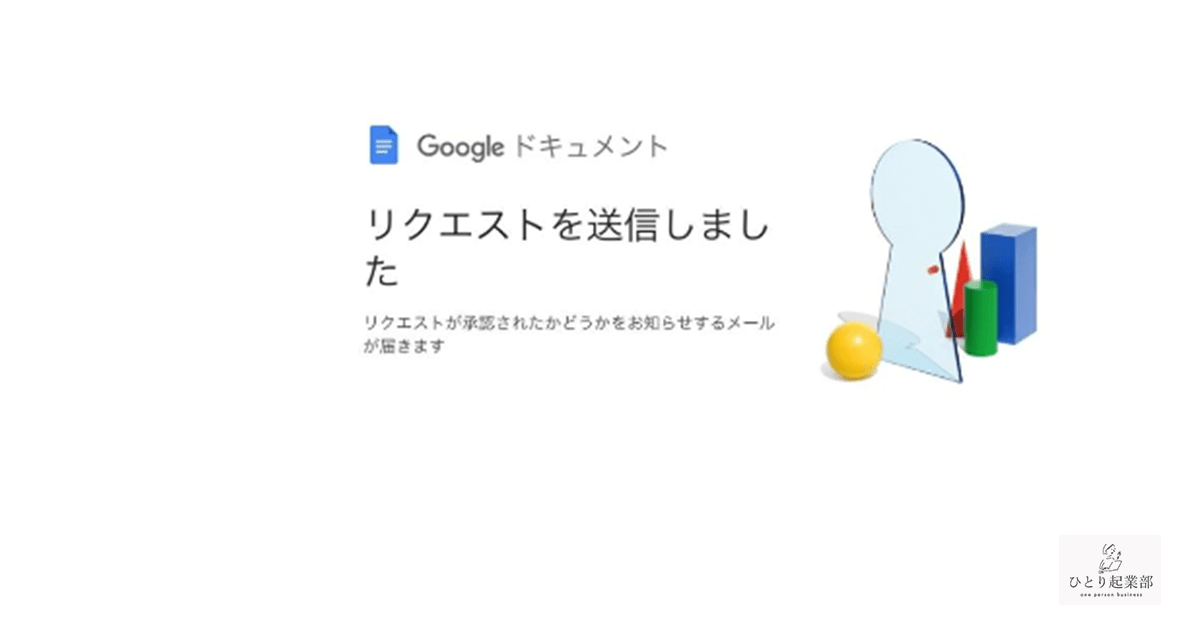
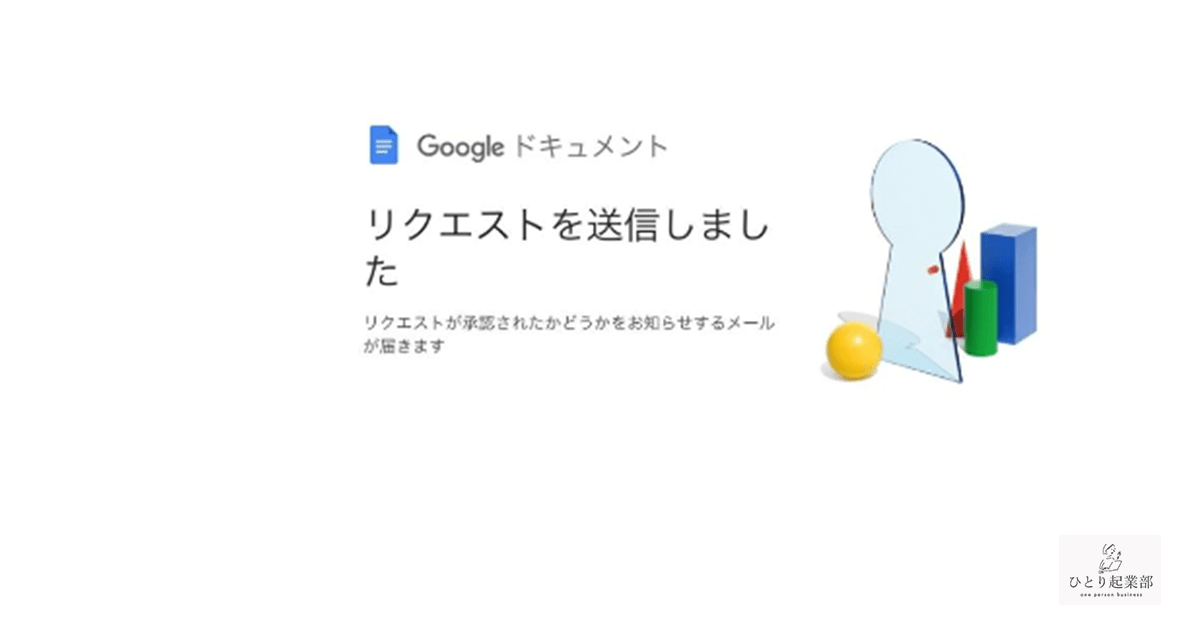
まとめ
いかがでしたか?
Googleドライブは慣れるととっても便利なツール。この記事を参考にGoogleドライブマスターになってくださいね!
それではまとめです。
Googleドライブ5つのポイント
- さまざまなファイルを保存できるオンラインストレージ
- 無料で15GBの保存ができる
- マイクロソフトオフィスのようなツールを使える
- ファイルを共有・共同編集できる
- コメント機能がある






コメント